Gateway computer tech support phone number +1-800-210-6150 supply you all the Gateway computer support
Gateway Recovery Disc: Guide for Windows XP, Vista, 7, 8
/Guides /GateWay Recovery Disk: Guide to Windows XP, Vista, 7, and 8
This guide is about Gateway recovery discs for the subsequent versions of Windows: Windows XP, Windows Vista, Windows-7 along with Windows-8.
 A restoration disc can be known as a restore disc, repair disc, boot disk or rescue disk drive.
A restoration disc can be known as a restore disc, repair disc, boot disk or rescue disk drive.
Gateway Computers acquired eMachines Computers at 2004 and, in 2007, Gateway Computers was acquired by Acer.gateway desktop computer models gateway all in one pc
If you own some type of computer from Acer, follow the Acer Recovery Disk guide alternatively.
When you have a computer from eMachines, follow the eMachines Recovery Disc guide alternatively.
Searching for a recovery disk for Gateway?
Gateway computers sent after November 2004 possess a backup solution called Gateway System Recovery new gateway desktop computers
This remedy is a restoration partition stored in your computer's hard disk drive that can be employed to replace Windows. Using this partition, it is possible to also create a set of recovery disks in case the partition becomes corrupted or damaged. gateway desktop computer manual
Your computer could have a recovery partition undamaged (undamaged or uncorrupted) which can be employed to restore your computer to its mill conditions. You can check if the partition is still intact by:
Restarting your pc
When the Gateway logo appears, press the Alt (the left crucial ) and F10 keys during the boot procedureCreate the recovery disk in Windows XP Ensure that your CDs are"cdr" and not"cdrw". If you're planning to use DVDs, then they must be more"DVD r" and not"DVD-RW" or"DVD+RW".
The computer software will let you know exactly how many CDs or DVDs you need to fill out the procedure
Choose what form of media you want to use -- cd or DVD -- by picking out the individual alternative.
Instance: Select"amount of DVDs required: 1" in the event that you plan to use DVD as a recovery media.
Once the application program prompts you to add the next sterile disc, do so
once the"The Recovery ISO Image has been created successfully" message appears, remove the last disk out of the optical drive
Click okay
Tag the recovery discs and keep them safe!
Windows Vista users can create a recovery disk working with the Gateway Recovery Centre program by following these steps.
Your Windows Vista can run the Gateway Recovery Management applications and not the GateWay Recovery Centre program variant. If this is so, follow the directions from Windows-7. gateway computers recovery
It's possible to reinstall Windows Vista using the copy media (the initial Windows Vista media).
Gateway Recovery Centre in Windows Vista
The software will inform you how many CDs or DVDs that you'll want to finish the processing, depending if you're using a CD or even a DVD.
Select I have enough disks, Carry on with this Sort of press and click on Next
Await the process to finish
When the Congratulations screen appears, click on Next
Disk generated! Process complete!
Create the retrieval disc in Windows-7
Windows 7 users can cause the set of recovery discs using the Gateway Recovery Management computer software. Follow these directions.
In the Create Backup Disc monitor, add your initial clean CD or DVD and make certain that the optical drive is selected at the"burn up to" item. The software will let you know exactly how many CDs and DVDs you want if you Intend to use the CD or a DVD click Start
The software will automatically prompt you to insert the Upcoming blank CD or DVD to carry on the procedure and a fresh blank media and click Okay
Disk generated. Keep on using the Upcoming blank disk.
Once the process is complete, click OK to Leave the software program
Create the recovery disk in Windows-8
Windows 8 users can make use of a USB flash drive to create a recovery disc for Gateway computers using the Gateway Recovery Management program. The directions are below.
This activity will get rid of all personal files from your USB flash drive.
Click on Create Factory Default Disc
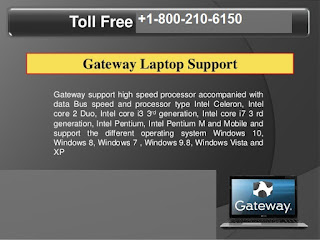 Windows XP might be restored using the retrieval discs created for the Gateway computer by following these directions.
Windows XP might be restored using the retrieval discs created for the Gateway computer by following these directions.
All personal files will likely be deleted during the restore process. Backup your files before you continue!
Remove any USBs, printers, cameras etc. connected to your personal computer
Add the initial recovery disk in the optical drive
Boot your computer
After the following message appears, hit Frazee:
Gateway System Recovery
Press'R' to produce Gateway System Recovery options.
Gateway Windows XP Retrieval: Press R
Reach Ep when the next message Seems to boot into Gateway System Recovery: (Note: Some recovery disks may not have an F choice )
Press'R' for conventional Gateway System Recovery options.
You will boot into the recovery partition or on CD if no recovery partition is found.
Press'F' to format the drive and carry out a complete system recovery.
All data will be missed!
 Note: This option will install a restoration partition first, then restore the user partition.
Note: This option will install a restoration partition first, then restore the user partition.
After your computer boots, remove the CD from your optical drive
Windows XP should boot up with the Installing Devices display first
Restore Windows Vista
Windows Vista users can reestablish their Gateway computer by following these guidelines.
If you are able to boot to Windows Vista and possess the GateWay Recovery Center software program, follow these directions:
Power in your computer
Make certain Yes, restart my computer today is selected click Next
your personal computer will reboot into Windows Recovery Environment (WinRE) from which you may choose numerous utilities: Startup Repair, System Restore etc..
If your retrieval partition is undamaged, the previous thing from the machine Recovery Options window should be"Retrieval Supervisor " which you can use for your Gateway computer.
Click on Recovery Manager item from the display, in case this item can be obtained, and Observe some magician instructions to revive Windows Vista
The GateWay Recovery Manager thing at System Recovery Options
The following measures use if Recovery Manager can be obtained
Once Gateway Recovery Center opens, then click Next
Select Full factory recovery then click Next
At the"Are you certain that you need to continue" display, choose Yes and click on Next
This action erases all of your individual data. Backup your files!
Await the process to complete. After the Recovery is complete display appears, click Finish
When the System Recovery Options screen appears again, then click ReStart to restart your pc
Follow any installation wizard instructions to set up Windows Vista again
In case you can't boot into Windows Vista
If your recovery partition from Gateway is undamaged and you also can't boot into Windows Vista, you are able to follow these steps:
Remove any external apparatus from your own pc, except your mouse and your keyboard
Remove any CDs, DVDs or even USBs from your pc
Turn in your pc
Whenever the Gateway emblem looks, hit F8 multiple occasions
The Advanced Boot Options screen should look:
Advanced Boot Options in Windows Vista on a Gate Way
Use your down and up arrow to highlight (select) the Repair Your Computer option
Once selected, hit Enter
Select your keyboard design
Click Next
Log in as Administrator then click Okay.
At the System Recovery Options window, then pick Retrieval Manager:
The GateWay Recovery Manager item at System Recovery Options
This action erases all your personal data eternally. Backup your files!
Wait for the process to finish
Once the Retrieval is complete display appears, click on Finish
The System Recovery Options screen might look again. If this is the case, click Restart.
Your personal computer will automatically restart and your Windows Vista begins the reinstallation procedure
#Gateway TechSupportPhoneNumber #GatewayTechSupportPhoneNumber #GatewayTechSupportNumber #GatewayTechSupportPhoneNumber #GatewayTechSupport #Gateway PhoneNumber #GatewayPhoneNumber #GatewayTechSupport #Microsoft
/Guides /GateWay Recovery Disk: Guide to Windows XP, Vista, 7, and 8
This guide is about Gateway recovery discs for the subsequent versions of Windows: Windows XP, Windows Vista, Windows-7 along with Windows-8.
 A restoration disc can be known as a restore disc, repair disc, boot disk or rescue disk drive.
A restoration disc can be known as a restore disc, repair disc, boot disk or rescue disk drive. Gateway Computers acquired eMachines Computers at 2004 and, in 2007, Gateway Computers was acquired by Acer.gateway desktop computer models gateway all in one pc
If you own some type of computer from Acer, follow the Acer Recovery Disk guide alternatively.
When you have a computer from eMachines, follow the eMachines Recovery Disc guide alternatively.
Searching for a recovery disk for Gateway?
Gateway computers sent after November 2004 possess a backup solution called Gateway System Recovery new gateway desktop computers
This remedy is a restoration partition stored in your computer's hard disk drive that can be employed to replace Windows. Using this partition, it is possible to also create a set of recovery disks in case the partition becomes corrupted or damaged. gateway desktop computer manual
Your computer could have a recovery partition undamaged (undamaged or uncorrupted) which can be employed to restore your computer to its mill conditions. You can check if the partition is still intact by:
Restarting your pc
When the Gateway logo appears, press the Alt (the left crucial ) and F10 keys during the boot procedureCreate the recovery disk in Windows XP Ensure that your CDs are"cdr" and not"cdrw". If you're planning to use DVDs, then they must be more"DVD r" and not"DVD-RW" or"DVD+RW".
- Power on the pc
- Proceed to Start > All Programs
- Find the System Recovery folder
- Click Create My Drivers-Applications CD(s)
- Click Burn ISO if the"Do you wish to burn the created ISO images or just having them put into a folder of your choice" message appears
- In the Recovery CD/DVD Creator screen, click Start Creation
- Gateway Recovery CD/DVD software

The computer software will let you know exactly how many CDs or DVDs you need to fill out the procedure
Choose what form of media you want to use -- cd or DVD -- by picking out the individual alternative.
Instance: Select"amount of DVDs required: 1" in the event that you plan to use DVD as a recovery media.
- Add your first sterile media at the optical drive
- Click OK
- Await the process to finish
- Writing to CD or DVD
Once the application program prompts you to add the next sterile disc, do so
once the"The Recovery ISO Image has been created successfully" message appears, remove the last disk out of the optical drive
Click okay
Tag the recovery discs and keep them safe!
Windows Vista users can create a recovery disk working with the Gateway Recovery Centre program by following these steps.
Your Windows Vista can run the Gateway Recovery Management applications and not the GateWay Recovery Centre program variant. If this is so, follow the directions from Windows-7. gateway computers recovery
It's possible to reinstall Windows Vista using the copy media (the initial Windows Vista media).
- Turn in your computer
- Go to Start after which to All Programs
- Look for a Gateway Recovery Center folder and then click on the GateWay Recovery Center thing
- If Windows Vista' User Account Control (UAC) dialog appears, click Carry on or Yes
- When the Welcome to Gateway Recovery Center seems, click Applications and Drivers outside media
Gateway Recovery Centre in Windows Vista
The software will inform you how many CDs or DVDs that you'll want to finish the processing, depending if you're using a CD or even a DVD.
Select I have enough disks, Carry on with this Sort of press and click on Next
Await the process to finish
When the Congratulations screen appears, click on Next
Disk generated! Process complete!
Create the retrieval disc in Windows-7
Windows 7 users can cause the set of recovery discs using the Gateway Recovery Management computer software. Follow these directions.
- Turn in your personal computer
- Proceed to Start and then to All Programs
- Find a GateWay folder
- Click on Gateway Recovery Management
- Select Create mill default disk
- Gateway Recovery Management in Windows-7
In the Create Backup Disc monitor, add your initial clean CD or DVD and make certain that the optical drive is selected at the"burn up to" item. The software will let you know exactly how many CDs and DVDs you want if you Intend to use the CD or a DVD click Start
The software will automatically prompt you to insert the Upcoming blank CD or DVD to carry on the procedure and a fresh blank media and click Okay
Disk generated. Keep on using the Upcoming blank disk.
Once the process is complete, click OK to Leave the software program
Create the recovery disk in Windows-8
Windows 8 users can make use of a USB flash drive to create a recovery disc for Gateway computers using the Gateway Recovery Management program. The directions are below.
This activity will get rid of all personal files from your USB flash drive.
Click on Create Factory Default Disc
- You can also utilize DVDs as retrieval websites
- Click Next
- Click Create
- If you are being asked to delete the retrieval partition from your own computer, click on No
- Securing a Gateway pc
- Users of Gateway computers can restore the machine by booting up into Windows and make use of the installed retrieval software, utilize the restoration partition from the gateway or utilize the recovery discs made up of the software program.
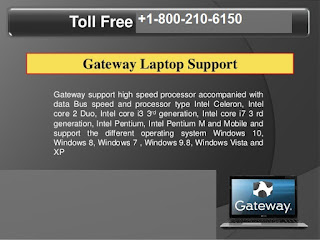 Windows XP might be restored using the retrieval discs created for the Gateway computer by following these directions.
Windows XP might be restored using the retrieval discs created for the Gateway computer by following these directions.All personal files will likely be deleted during the restore process. Backup your files before you continue!
Remove any USBs, printers, cameras etc. connected to your personal computer
Add the initial recovery disk in the optical drive
Boot your computer
After the following message appears, hit Frazee:
Gateway System Recovery
Press'R' to produce Gateway System Recovery options.
Gateway Windows XP Retrieval: Press R
Reach Ep when the next message Seems to boot into Gateway System Recovery: (Note: Some recovery disks may not have an F choice )
Press'R' for conventional Gateway System Recovery options.
You will boot into the recovery partition or on CD if no recovery partition is found.
Press'F' to format the drive and carry out a complete system recovery.
All data will be missed!
 Note: This option will install a restoration partition first, then restore the user partition.
Note: This option will install a restoration partition first, then restore the user partition.- Press'Q' to give up and boot the OS on the disk.
- When the System Restore Options screen appears, pick Full System Restore (Destructive)
- Click Next
- Click Yes Once the Format and Recover dialog appears with the following message:
- After all files, including data files, on the consumer partition is going to be lost and the original factory-shipped files will probably be recovered to an individual partition.
- Would you like to last?
- Once the application prompts you to insert the next recovery CD, do so. The prompt message is usually"Please insert Procedure Restore CD no 2 now" and so on for each retrieval CD created.
- When the restore process is done, click Re-start
- The verification message is: "System Restore finished.
After your computer boots, remove the CD from your optical drive
Windows XP should boot up with the Installing Devices display first
Restore Windows Vista
Windows Vista users can reestablish their Gateway computer by following these guidelines.
If you are able to boot to Windows Vista and possess the GateWay Recovery Center software program, follow these directions:
Power in your computer
- Click on Start > All Apps
- Get the Gateway Recovery Center folder
- Click Gate Way Recovery Center
- When the User Account Control dialog appears, click Carry on or Yes to allow the software application to make the required changes
- In the Welcome to Gateway Recovery Center display, choose Recovery
- Select Recovery from that listing
Make certain Yes, restart my computer today is selected click Next
your personal computer will reboot into Windows Recovery Environment (WinRE) from which you may choose numerous utilities: Startup Repair, System Restore etc..
If your retrieval partition is undamaged, the previous thing from the machine Recovery Options window should be"Retrieval Supervisor " which you can use for your Gateway computer.
Click on Recovery Manager item from the display, in case this item can be obtained, and Observe some magician instructions to revive Windows Vista
The GateWay Recovery Manager thing at System Recovery Options
The following measures use if Recovery Manager can be obtained
Once Gateway Recovery Center opens, then click Next
Select Full factory recovery then click Next
At the"Are you certain that you need to continue" display, choose Yes and click on Next
This action erases all of your individual data. Backup your files!
Await the process to complete. After the Recovery is complete display appears, click Finish
When the System Recovery Options screen appears again, then click ReStart to restart your pc
Follow any installation wizard instructions to set up Windows Vista again
In case you can't boot into Windows Vista
If your recovery partition from Gateway is undamaged and you also can't boot into Windows Vista, you are able to follow these steps:
Remove any external apparatus from your own pc, except your mouse and your keyboard
Remove any CDs, DVDs or even USBs from your pc
Turn in your pc
Whenever the Gateway emblem looks, hit F8 multiple occasions
The Advanced Boot Options screen should look:
Advanced Boot Options in Windows Vista on a Gate Way
Use your down and up arrow to highlight (select) the Repair Your Computer option
Once selected, hit Enter
Select your keyboard design
Click Next
Log in as Administrator then click Okay.
At the System Recovery Options window, then pick Retrieval Manager:
The GateWay Recovery Manager item at System Recovery Options
This action erases all your personal data eternally. Backup your files!
Wait for the process to finish
Once the Retrieval is complete display appears, click on Finish
The System Recovery Options screen might look again. If this is the case, click Restart.
Your personal computer will automatically restart and your Windows Vista begins the reinstallation procedure
Comments
Post a Comment